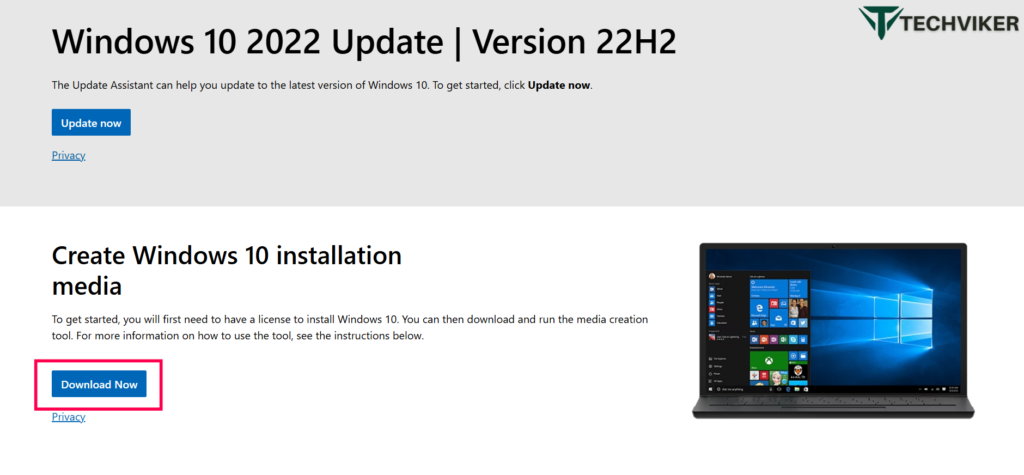Maintaining a seamless and effective computer experience requires updating your operating system. This procedure is now simpler than ever thanks to Microsoft’s Windows Media Creation Tool. Let us explore the features of the window media creation tool and its effective usage for both os upgrades and your Windows operating system.
The Windows Media Creation Tool: What is it?
Window media creation tool can be explained as a tool designed to install media on Windows operating systems developed by Microsoft. This remarkable tool provides a bootable USB drive for DVD or to os upgrade, and updating an already present installation. This best media creation tool is helpful for users searching to upgrade their Windows version without deleting their existing files. Users who want to upgrade to a newer version of Windows or do a clean installation of the
The Windows Media Creation Tool: Why Use It?
The following are some strong arguments for using the Windows Media Creation Tool:
Simplicity: By walking customers through the procedure step-by-step, the program makes updating or installing Windows easier.
Flexibility: You can make bootable installation CDs for a different computer or upgrade your present system.
Updates: This outstanding tool ensures that you are receiving the newest version of Windows and its other recent updates.
Backup Option: You can easily go back if something goes wrong during the upgrade process by making a bootable USB or DVD.
What You Need to Know to Use the Windows Media Creation Tool
Before using the Windows Media Creation Tool ensure that you are fulfilling the requirements of the tool.
Compatible System: Make sure that the minimal system requirements are met by your machine for the Windows version you are going to install.
Stable Internet Connection: The media creation tool needs a stable internet to proceed with its work. Make sure that you have a stable and secure internet connection to download the utility and Windows installation files.
Backup Crucial Files: Backup is recommended before initiating the update. To make sure all crucial files and data are safe.
Sufficient Storage: Because the tool may need a significant amount of disc space to hold the installation files, be sure your device has enough free space.
How to Utilise the Windows Media Creation Tool
Now that you’re ready, it is important to know the utilization of media creation tools to receive optimum results. Utilize the Windows media creation tool efficiently by following these steps:
Step 1: Download the tool.
- Visit Microsoft’s official website.
- Click the “Download now” option after finding the Windows media creation tool.
- Locate the file in your download and double-click to start it, after finishing the download.
Step 2: Agree to the terms of the license
- While starting using the media creation tool, you will be asked to accept the Microsoft Software License Terms.
- After reviewing them, click “Accept” to proceed.
Step 3: Select Your Choice
You will be given two choices by the tool:
Update this computer right away: You can easily upgrade your current operating system with this option.
Make installation media, such as an ISO file, DVD, or USB flash drive: Select this option if you would either make a bootable USB or DVD for a different machine or later use.
Click “Next” after selecting the option that best meets your needs.
Step 4: Set up the Architecture, Language, and Edition
You must choose your chosen language, Windows edition, and architecture (32-bit or 64-bit) if you want to build installation media. Make sure these settings correspond to the system you are installing on or your current system. Once your choices are complete, click “Next.”
Step 5: Select the Type of Media
Next, decide what kind of media you wish to produce:
USB Flash Drive: Verify that there is at least 8 GB of space on the USB drive and that it is connected.
ISO File: With this choice, you can store the installation file on your PC and subsequently burn it to a DVD.
Click “Next” when you’ve chosen the right choice.
Step 6: Get and Produce Media
At step six, the utility will generate the installation media and download the files. This process could take some time depending on the size of the files and your internet speed. You will get a confirmation message after finishing.
Step 7: Upgrade Your Operating System
The tool will walk you through the os upgrade procedure if you decide to upgrade your PC directly. If you made a bootable DVD or USB, do the following:
- Put the DVD or USB drive into the machine on which the Windows installation will run.
- Enter the BIOS/UEFI settings after restarting the machine (often by pressing F2, F10, DEL, or ESC during boot).
- Save the adjustments after selecting the USB drive or DVD as the initial boot device.
- To finish the installation, adhere to the on-screen directions.
Steps After Installation
Following a successful operating system and os upgrade, you should conduct the following crucial actions:
Install Drivers: For best performance, make sure all device drivers are up to date.
Update Windows: To make sure your system is safe and current, look for any outstanding Windows updates.
Restore Files: You can now restore your backed-up files if you carry out a clean Windows installation.
In conclusion
Windows media creation tool is a simple and effective tool to update your operating system. Its remarkable features ensure the delivery of safe, smooth, and fast updates on your current system or all new devices. You may take advantage of Windows’ most recent features and security improvements if you are prepared and have the appropriate tools.